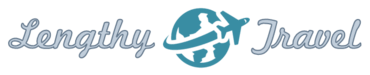In This Article
| Last Updated: November 19, 2023 |
Cloud syncing services like Dropbox are great, but there are some legitimate reasons to seek out alternatives for local and network backup and syncing, including: 
- To save money.
- To sync files that you aren’t comfortable keeping in the cloud (for security or other reasons).
- To sync files that are too large for individual upload limits or that would put you over your account storage limits.
- To avoid bandwidth related issues (e.g., poor connection speeds, data plan, or other usage limits).
- Because you are not allowed to use such services at work or campus due to IT restrictions.
- Because of poor support across the different operating systems that you may use.
Local Sync Software Choices
There are some good local sync programs available. Thankfully, not quite as many as online cloud syncing services, but still quite a few. If you don’t want to investigate them all, my top two recommendations are FreeFileSync (my personal choice) and Toucan.
FreeFileSync is a popular free program for Windows, Mac, or Linux that supports four synchronization methods: Two way (identify and propagate changes on both sides), Mirror (make right match left), Update (copy new and updated files from left to right) and Custom (configure your own rules). It can copy locked files, detect conflicts and propagate deletions, support symbolic links, create batch files which you can schedule to run via the built in Windows Task Scheduler (or cron for Linux), process multiple folder pairs, copy extended attributes and security permissions, access variable drive letters by volume name, and use basic filters to include/exclude file types. FreeFileSync also lets you decide how to handle any necessary file deletions, deleting them permanently, moving them to the recycle bin, or keeping a user-defined number of versions in a dedicated directory. Finally, you can install FreeFileSync either locally or as a portable installation (donation required for the latter).
Depending upon your computer abilities, you might be intimidated by the interface, but FreeFileSync is easier to use than it looks at first and the built-in help files are good as well.
There are a few reasons you might wish to choose FreeFileSync over Toucan. First, it can include multiple folder pairs in one sync job, which can be very convenient, especially if you want to sync nested folders separately but at the same time. Second, it offers a versioning feature, which lets you preserve files that have been deleted or overwritten. Third, the file comparison results are more straightforward.
Toucan has an uglier and less intuitive user interface and experience and only runs on Windows, but it is a portable program, and unlike FreeFileSync, it can do sync, backup and encryption, so you don’t need to use different tools for each of those needs. The encryption feature is quite nice as it encrypts at the file level. In addition to the three standard sync modes (called Copy, Mirror, and Equalise), Toucan offers two more: Move (copy every file in the source that is not already in the destination, and delete it from the source directory); and Clean (delete from the destination directory every file or folder that is not in the source directory). It also offers the ability to move deleted files to the Recycle Bin instead of deleting them permanently.
There are some minor things I don’t like about Toucan: the lack of a progress bar while sync jobs are running; that you cannot run more than one job at a time; the very complicated method required to do file exclusion; and the lack of a scheduling function.
If you choose Toucan, I offer the following usage recommendations: Select File size and Modified time in the File Checks column (and/or choose Short Comparison) and select everything in the Other column. To see the actual changes that will be or were made, you will need to expand the folders listed on the left and right panels. Also, note that the help file is quite good but is only available online and the button to access it is not intuitively located. Find it in the Settings tab.
If neither of those programs suits you, some others worth considering are AllSync (Windows only; paid only), GoodSync (free version is useless so you will need the paid version), Resilio Sync, Bvckup 2 (Windows only; paid; only offers one-way mirroring), Karen’s Replicator (Windows only), PureSync (Windows only), SyncBack Pro (Windows only but can use the free SyncBack Touch product to backup Mac, iOS, and Android devices via your Windows computer), and Synchredible (Windows only).
Backup-Only Programs
While it is a good idea to sync your most important data with a cloud storage service, for added measure I recommend keeping copies on an external hard drive as well. You could use one of the programs just listed, but you may like to have some of the features that tend to be uniquely available with backup-only programs. In that case, here are the ones I think are worth considering.
AllSync
AllSync is a Windows-only backup and sync program with a lot of features, including: Profiles (includes a wizard, chaining, and shortcuts), Copy Modes (1:1 copy, update, user-defined, sync, populate, and backup), Copy Rules, Synching Folders, Time- and Event-Driven Copy Operations, Copy Preview, Copy Options, ZIP Data Compression, Data Protection, Filter Functions, Copying Files and Folder, and Logs.
Pricing: €20 for one license, €16 per additional license.
Backup Maker
Backup Maker is an easy-to-use, feature-rich backup solution. It has a good user interface and offers a setup wizard to step through the job creation process. The free version of Backup Maker offers all the features of the paid commercial version, including: a variety of backup methods including incremental and differential zip archives; filters to include or exclude certain file types, or files with a maximum file size; a powerful scheduler that also offers the choice to execute backup jobs at start up, shutdown, or upon insertion of a USB volume (if a job time is missed it can automatically be rescheduled); the ability to run before and after job tasks (e.g., mounting/dismounting a network drive, shutting down or rebooting the computer, sending an email report, or starting a subsequent backup job); backing up to any local, network, or online storage that supports FTP (SSL included) and built in support for burning files directly to CD/DVD; restore a whole backup or just a single file; and optional archive encryption to prevent foreign access to your backup.
Backup Maker gets Gizmo’s Freeware’s top recommendation but it does have a couple of negatives. First, it tries to install crapware on install and then during use it has a popup nag screen that informs the user that the free version is for personal use only, and that the nag will be removed if you register it for commercial use. It also can’t back up open or locked files. Finally, and most importantly for me, it doesn’t seem to have an option to not backup zipped archives, thus it isn’t a good program choice to do a basic native file backup/sync.
Cobian Backup / Cobian Reflector
Cobian Reflector is a file-backup program that can be used to make automatic backups for your directories and files. It can be run as a service or as a regular application. It can backup to some other location in the same computer, to the network and even to an FTP server (it supports SFTP transfers). The program supports compression and encryption. Cobian Reflector is a new backup program that replaces the former Cobian Backup program. It is .NET based.
Notes: I haven’t used this program but I did read that it can be a bit difficult for the “average” user to use. It is freeware and can be used for free even in a commercial environment.
FBackup
FBackup is a free, Windows-only backup program with a simple interface and a friendly wizard that guides you through the process of defining a backup job. You can choose to compress the backups and you can run the jobs manually or on a schedule. FBackup can easily back up sources from local drives (including USB drives) to external devices or mapped network locations. For each backup job, you can define an action to execute before or after the backup. The software can also backup open/locked files.
One area in which FBackup differentiates itself is the ability to use plugins for backing up or restoring specific program settings or other custom data (like browser settings, iTunes, game saves, email data, etc.).
One big drawback of using FBackup is that the freeware version doesn’t include incremental or differential backups, so each time you run it you will be doing a potentially slow full backup. However, there is a premium version of the product (Backup4all) you can buy for $39.99 and it adds that feature and others like block-level backup, versioning, mirror backup with individual file compression, AES encryption, backups to and from various cloud services, FTP/SFTP backups, support for network-attached storage devices, statistics, email notifications, more scheduling options, multiple backup configurations, a Microsoft Outlook backup plugin, and more.
Genie Timeline Home
Genie offers two backup products, Timeline Home and Backup Manager, both of which only support Windows. There used to be a free version but now there is only a free trial. The core functionality is similar for both products but some features exist only on one or the other (so one is not simply an improved version of the other). Setup is a simple two-step setup process, during which the program will scan your hard drives and auto select a large variety of common program data and files for you. Once setup, your files are either continuously monitored and backed up or done via a scheduler. One version supports encryption and one does not. Overall, this seems like a program designed for tech-phobic users, lacking much power or flexibility. For the price, I think you’d be better off choosing one of the many other good options I list. Also note that the parent company, Zoolz, gets really awful reviews on Trustpilot.
Pricing: Timeline Home is $39.95; Backup Manager Home Edition is $49.95.
Leo Backup
Leo Backup is a Windows-only backup and restore program for local and network drives. It also supports backups to Amazon S3, which differentiates it from other similar programs (the paid versions support Google Drive and OneDrive). Leo Backup uses incremental backups and you can encrypt and compress your files as well as schedule the backups. You are always notified of the backup results by e-mail message. Moreover, you can receive a detailed log about the performed operation.
Pricing: Free version exits; Professional is $39.95 per computer; Enterprise is $44.95 per computer with discounts for additional licenses.
Windows File History and Backup and Restore
Microsoft Windows has two tools that let you backup and restore files: its Backup and Restore (Windows 7) and File History. Use File History to keep the files in your Libraries—your personal documents, files, and media—continuously backed up, and use Backup and Restore to back up your entire Windows system.
To backup or restore files with the File History tool, use the search box on the taskbar to type “Control Panel,” then select it from the list of results. In the search box in Control Panel, type “File History” and you will see two options: “Save backup copies of your files with File History” and “Restore your files with File History.” Choose whichever you need.
To backup or restore files with the Backup and Restore tool, use the search box on the taskbar to type “Control Panel,” then select it from the list of results. In the search box in Control Panel, type “Backup and Restore” and you will see the “Backup and Restore (Windows 7)” option. Choose it and follow the setup prompts.
These tools lack the robust features of other software listed here but if they do what you need and you already have them installed, either might be worth considering. Do note, however, that Microsoft has indicated that the Backup and Restore tool is deprecated and may go away some day and that you should be using third party tools for backups.
System Image or Clone Backups
Another type of backup worth considering is a full system backup, also known as a system image or a clone. I have another post that discusses this and offers some programs worth considering.
Click to Add the First »